
Khi bạn làm một bài tiểu luận và bạn muốn đánh số trang cho nó, nhưng bạn lại không muốn đánh số trang của các trang như lời mở đầu hoặc mục...
Khi bạn làm một bài tiểu luận và bạn muốn đánh số trang cho nó, nhưng bạn lại không muốn đánh số trang của các trang như lời mở đầu hoặc mục lục. Word hỗ trợ cho bạn một công cụ cho phép bạn tùy chọn số trang bắt đầu. Bạn chỉ cần theo dõi hướng dẫn dưới đây để biết cách đánh số từ trang bất kỳ

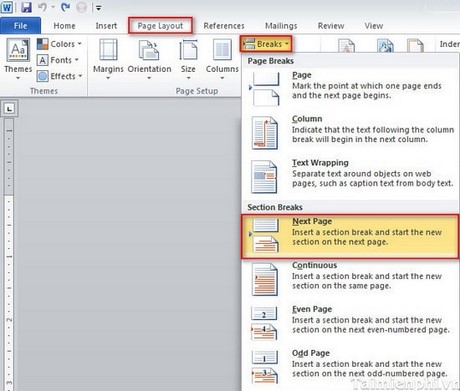
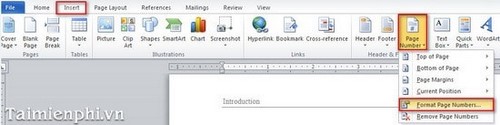
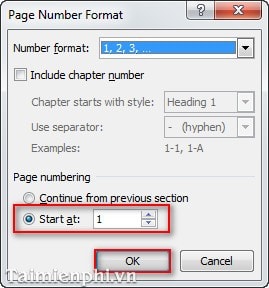
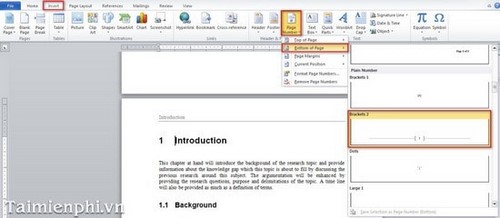
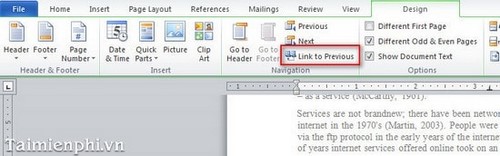

Thao tác đánh số trang trong Word cho tất cả các page chắc hẳn đã khá quen thuộc với những ai thường xuyên thao tác trên các tập tin văn bản Word. Nhưng vấn đề đặt ra là bạn muốn đánh số trang từ một trang bất kỳ nào đó thay vì đánh từ đầu trang. Thủ thuật đánh số trang bất kỳ trong word hữu ích nếu bạn có một loại tài liệu cần in và nó có trang bìa như tiểu luận, luận văn tốt nghiệp. Bài viết dưới đây chúng tôi sẽ hướng dẫn các bạn cách đánh số trang trong Word từ trang bất kỳ.

HƯỚNG DẪN ĐÁNH SỐ TRANG TỪ MỘT TRANG BẤT KỲ TRONG WORD
Bước 1: Đầu tiên bạn đặt trỏ chuột tại trang bạn muốn bắt đầu đánh số trang. Vào tab Page Layout → Breaks → Next Page.
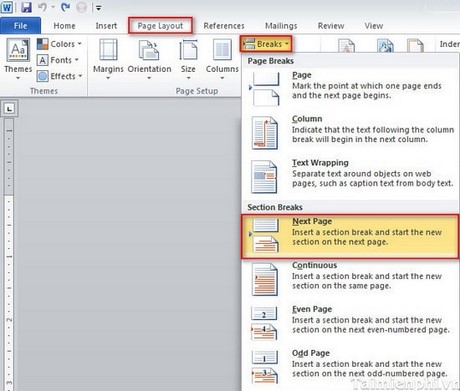
Bước 2: Vào tab Insert → Page Number → Format Page Numbers…
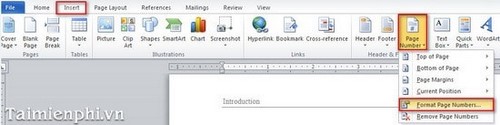
Bước 3: Trong cửa sổ Page Number Format.Tại ô Start at: cho giá trị là 1 → OK. (Ở đây mục đích mình là bắt đầu đánh số trang từ trang này nên mình đặt là một, bạn có thể chọn số trang bắt đầu tùy ý theo nhu cầu cầu của bạn).
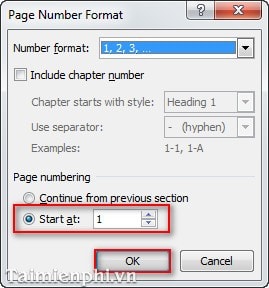
Bước 4: Lúc này bạn tiến hành đánh số trang cho văn bản. Vào tab Insert → Page Number → Bottom of Page → chọn kiểu số trang bạn muốn đánh dấu. (Ở đây mình đánh số trang vào phần Footer. Có thể đánh vào phần Header, bạn chọn Top of Page tùy ý).
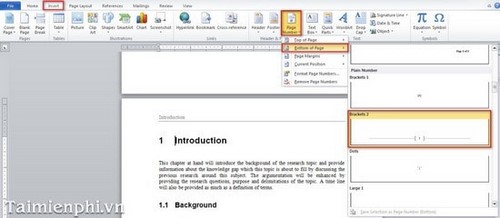
Bước 5: Tiếp theo bạn nhìn lên thanh Ribbon và click tắt Link to Previous. Đây là cách để ngắt kết nối giữa trang bạn muốn bắt đầu đánh số trang với các trang trước.
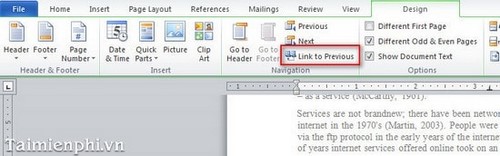
Bước 6: Bây giờ bạn kéo lên các trang trên và xóa phần đánh số trang ở các trang trước đi.
Bước 7: Như vậy là bạn đã hoàn thành xong quá trình đánh số trang từ trang bạn mong muốn. Click Close Header and Footer.

Bước 8: Bạn có thể làm tương tự trong văn bản với các phần không cần đánh số trang khác trong văn bản. Đối với thao tác này bạn có thể cho phép bắt đầu từ số trang bất kỳ, có thể là 2, 4 hoặc 10 ….
http://thuthuat.taimienphi.vn/danh-so-trang-tu-mot-trang-bat-ky-trong-word-1881n.aspx
Trên đây chúng tôi vừa cùng các bạn thực hiện các thao tác đánh số trang trong Word từ trang bất kỳ, nhờ đó bạn có thể lựa chọn trang bất kỳ và bắt đầu đánh số đánh số trang từ bất kỳ trang nào thay vì đánh số trang từ đầu.
Trên đây chúng tôi vừa cùng các bạn thực hiện các thao tác đánh số trang trong Word từ trang bất kỳ, nhờ đó bạn có thể lựa chọn trang bất kỳ và bắt đầu đánh số đánh số trang từ bất kỳ trang nào thay vì đánh số trang từ đầu.
Nguồn: thuthuat.taimienphi.vn
















